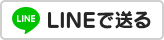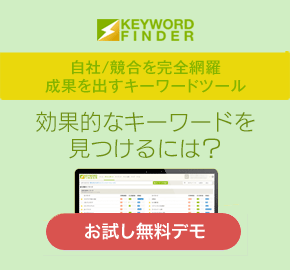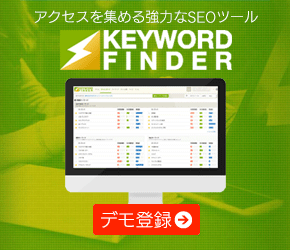ユニバーサルアナリティクスでコンバージョンを計測している方も多いかと思いますが、GA4に移行した際も別途コンバージョン設定が必要となってきます。
そもそも“GA4”とは“Googleアナリティクス4”の略語で、2023年7月1日をもってこれまで使用していたアナリティクス(ユニバーサルアナリティクス)が使用できなくなるため、その先もアナリティクスを利用したいのであれば最新版となる“GA4”を導入しておく必要があり、アクセスログを収集するためにも早めの移行が必要です。
そしてUAの場合だとコンバージョンは20個までの設定でしたが、GA4では30個に変更されていて様々なコンバージョンを計測できるようになっています。ただ、この辺りに関しては20個でも十分な数字と言えますので、そこまで大きなメリットには感じられないかもしれません。
それよりも、GA4に移行する際に以前使用していたUAのトラッキングコードをそのまま活用すると正しく計測できない可能性があります。そのため、GA4への移行する際は新たにGA4のトラッキングコードを記述するようにしましょう。
また、アナリティクスは基本的にアクセス解析ツールではありますが、単純にどういったユーザーがどのページをどれくらい見ているのか?だけではなく、コンバージョンの測定からもcvに繋がった経路を確認するなどサイトの成果に役立てることが大切です。
では、今回はサイトのアクセス解析に必須とも言える“ユニバーサルアナリティクス(UA)”の最新版となる“GA4(Googleアナリティクス4)”のコンバージョン設定について詳しくご説明していきたいと思います。

目次
GA4でのコンバージョン設定とは

GA4(Googleアナリティクス4)とは、次世代のGoogleアナリティクスとして2020年10月にリリースされた最新バージョンであり、現在多くのWebサイトに導入されているユニバーサルアナリティクス(UA)は2023年7月1日に計測終了することが公式に発表されているため、それ以降のサイト分析にはGA4の導入が必須となります。
そして、そもそもUAのデータをそのままGA4に移行することができないため、新たにGA4へ移行した場合には別途コンバージョンの測定・設定が必要となり、全てがイベントとして計測されるので、コンバージョンとするユーザーの行動(イベント)を指定し、もしくは申し込み完了ページなど該当するページを指定するといったUAと同等の設定が必要です。
また、GA4ではUIが変わってしまったため、わかりにくいかもしれませんが(そもそもビューがないので“目標”といった項目がありません。)、実際には“イベント”として全て計測しているので、“ユーザーが該当するページに遷移した”というイベントを設定しなければいけません。
これは「設定」>「イベント」に既存のイベントが一覧で表示されているかと思いますので、そこで新規でイベントを追加します。基本はそれだけでコンバージョンの測定が可能となりますので、ぜひGA4に移行した際は忘れずに設定しておきましょう。
GA4では全てイベントとして計測される
GA4とUAの大きな違いのひとつにセッションではなく全てイベントとして計測されるという点が挙げられます。
これによってセッションベースではなくコンバージョンもひとつのイベントとして計測されるため、コンバージョンとするページを設定するだけだと他のクリックやスクロールなどのイベントもコンバージョンとして計測されてしまうので、必ずイベント名も登録しましょう。(この場合は“event_name”を“page_view”とします。)
少しわかりにくいかもしれませんが、以前は到達ページを指定するだけでコンバージョンの測定が可能でした。ところがGA4では到達ページを含め全てのイベントが計測できてしまうため、コンバージョンのページ(主に完了ページ・サンクスページなど)だけでなく、そのページで何をしたのか?(この場合“ページを見た”というイベント)を指定する必要があるというわけです。
そのため、以前よりも様々な“イベント”が計測できるようになり、UIが大幅に変更されたことで若干使いづらいと思っている方も多いかもしれませんが、必要な機能だけをしっかりと理解して使いこなせば便利にアクセス解析を行うことも可能となっています。
特にこのコンバージョンは、ほとんどのWebサイトに設置しているものと思われますので、UAから移行した際は必ず改めて設定し直すようにしましょう。(この辺りは自動で引き継いでくれるものではありませんので、別途設定が必要となります。)
GA4でコンバージョン設定するメリット
UA・GA4のどちらにしてもコンバージョンを測定することに大きなメリットはあります。それはコンバージョンしたユーザーがどういった経路からランディングしたのか?どれほどサイト内を回遊したのか?などコンバージョンしやすいユーザー層を見つけることで大きくコンバージョンを伸ばすことにも繋がるということです。
サイトの最終目標はアクセスを集めることではないはずです。必ず何かしらのゴールがあるはずですので、それを明確化してコンバージョンとして測定しましょう。
そしてどこからのコンバージョンが一番多いのかをしっかりと把握し、そこを改善することによって大きく成果を上げることも不可能ではありませんし、そもそもWebマーケティングとは“集客×誘導×再訪問”から施策を考えるとわかりやすいので、コンバージョンもこのうちどの部分を改善させると効率的なのかGA4の管理画面を元に考えてみてください。
もちろんコンバージョンはひとつに限らず複数存在するケースも多く、それぞれを“イベント”として登録・コンバージョンとして測定することによってサイトの全体像も把握できるでしょうし、どういったボタン・体裁がコンバージョンしやすいのか?といった細かなデザインにも気付くことができ、当然それを他にも活用できます。
要はコンバージョンしやすいユーザー層(参照urlなど含め)だけでなく、ちょっとした文言・マイクロコピーの違いだけでもコンバージョンの数に影響をもたらしますので、例えばボタンまわりを変更した前後でコンバージョン数の増減をチェックしてみるといったA/Bテストを行ってみても良いかもしれません。
そのため、コンバージョンを測定するということはUA・GA4関係なく重要な要素であり、サイトの効果を最大化させるためにも活用するべき項目となりますので、単純にどこからランディングしたユーザーがコンバージョンしているのか?だけを調べるのではなく、最適化を目的に日付で比較するといったメリットもあります。
GA4のコンバージョン設定

GA4でコンバージョンを計測するには、デフォルトで計測中のイベントをコンバージョンとして計測する、もしくは新規でイベントを登録してコンバージョンを計測する方法があります。
※自動収集するイベントについてはこちら「[GA4] 自動収集イベント – アナリティクス ヘルプ」を参考にしてみてください。
既存のイベントとは…下記画像にあるような「設定」>「イベント」>“既存のイベント”として一覧が表示されているので、この中でコンバージョンとして計測したい要素があれば、右の“コンバージョンとしてマークを付ける”のトグルをオンにします。
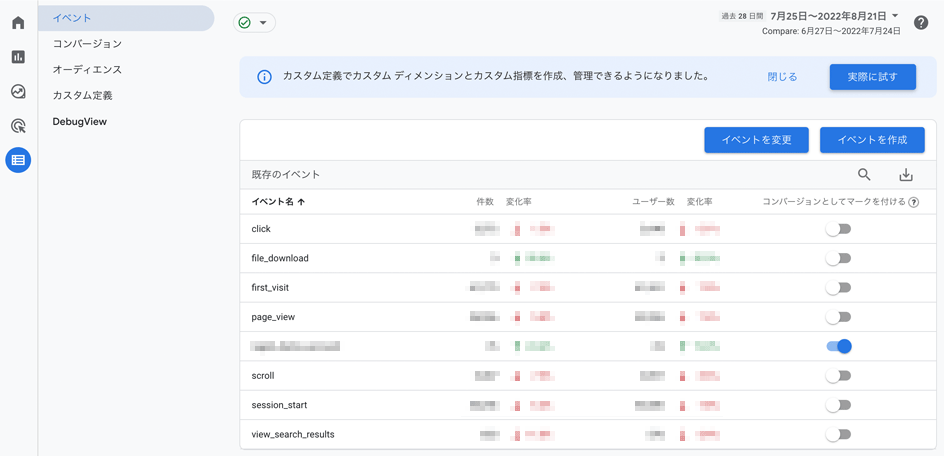
続いて通常計測しているイベントを利用して新規でコンバージョンを計測する場合(ここでは商品購入やお問い合わせ完了をコンバージョンとして考えてみます。)、基本はコンバージョンとする内容を登録するだけなんですが、やはりわかりにくいのはユニバーサルアナリティクスと違い全て“イベント”として計測されるという点です。
そのため、GA4でコンバージョンを測定する場合はコンバージョンとするページ、そしてどういったイベントをコンバージョンとして計測するのか?この2点を登録する必要があります。
というのもGA4は全てをイベントとして計測しますから、コンバージョンとするページを設定したとしてもスクロールやクリックなど様々な要素がコンバージョンとして計測されてしまうからであって、“ページに辿り着いた”・“どこのページに”といったイベント設定が必要になるというわけです。
コンバージョンを“イベント”として設定する
では、実際にコンバージョンを設定していきます。この場合上記でもご説明し通り計測したい“イベント”を作成することになります。
まず「設定」>「イベント」>“イベントを作成”をクリックします。すると“カスタムイベント”といった画面が表示されるので“作成”ボタンをクリック。
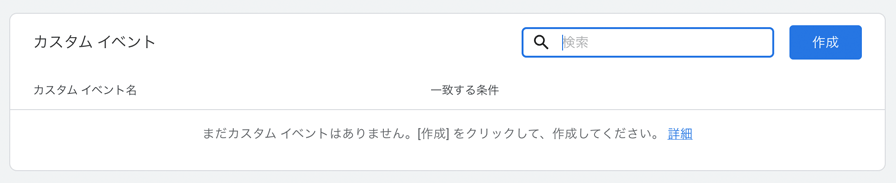
その後、“設定”といった画面が表示されるので、以下の項目を記述していき、デフォルトではパラメーターに“event_name”と表示されていると思いますので、“値”には“page_view”と記述してください。そしてこれだけだとイベント名に“page_view”を含むもの全てが計測されてしまうため、“条件を追加”してパラメーターに“page_location”を入力、“値”にはコンバージョンとするページのurlを相対パスで入力します。(ここでのカスタムイベント名は後に“既存のイベント一覧”に表示される文言となります。)
- カスタムイベント名
- 一致する条件
- 条件を追加
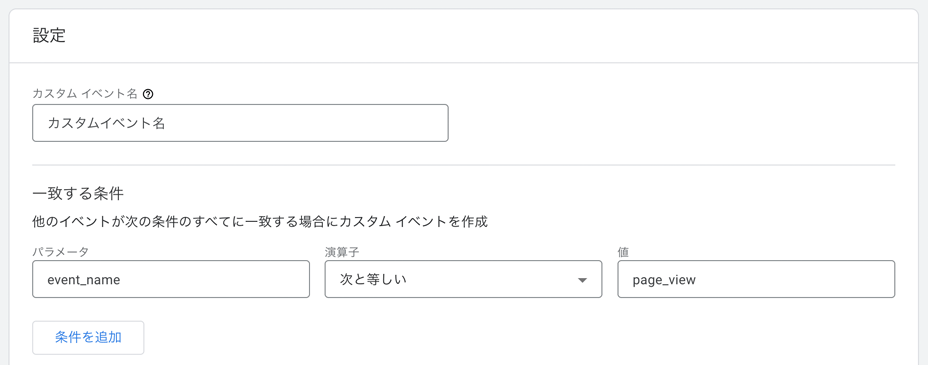
そして、“作成”ボタンを押して完了となるわけですが、この設定を行っても即時反映されるわけではありませんので、数時間おいてから確認してみてください。
ちなみに“event_name”の演算子に関しては“次と等しい”もしくは“次を含む”のどちらでも構いませんが、“page_location”の演算子は“次と等しい”なら値には絶対パスのurlを入力し、“次を含む”にするなら相対パスでも構いません。(もちろんクロスドメインでアクセス解析している場合は“次と等しい”にして絶対パスを入力します。)
これは、イベントの“DebugView”を見てみると発生したイベントがリアルタイムで流れて来ますので、そこの“page_location”に表示されているurlがイベントとして計測されるurlとなっているため、うまく測定できていない場合やいくら待ってもイベント一覧に表示されない場合はここが合致しているか確認しましょう。
※この“DebugView”については「[GA4] DebugView でイベントをモニタリングする – アナリティクス ヘルプ」を参考にしてみてください。
正しく計測できているか確認する
上記の通りコンバージョンの設定が終わったら、まずはその内容で正しく計測できているか確認してみてください。(こちらは即時反映されているはずです。)設定がそもそも間違っていれば数時間待っても登録したイベントが表示されませんので動作チェックが必要となります。
この場合、“リアルタイム”から“イベント数”をチェックしてみて、設定したイベントが表示されるか確認してみると良いでしょう。ただしアナリティクスだとip制限の関係もありますので、お手持ちのスマホなどのデバイスでWi-Fiを切ってモバイル通信で該当するページにアクセスし、先ほど設定したイベントが反映されていれば問題ありません。
ただ、この確認は正しく計測されているかどうかのチェックですので、数時間後にはイベント一覧に追加されることも確認してください。
もしここで正しく測定できていない場合は、先ほどの値に入力する絶対パスもしくは相対パスが間違っているかもしれませんので、そちらを確認してみると良いでしょう。(“含む”と“等しい”では意味合いが変わってきます。)
その後数時間が経つと「設定」>「イベント」のイベント一覧に登録したイベントが追加されているはずなので、右側にあるトグルをオンにします。すると「レポート」>「エンゲージメント」に“コンバージョン”という項目が表示されているので、そちらから数値を確認できるようになります。
他にも「トラフィック獲得」の表にも“コンバージョン”の項目が表示されているかと思いますので、どういった参照元からコンバージョンしているのかチェックできますので参考にしてみてください。
まとめ
今回はアクセス解析で新たに登場した“GA4(Googleアナリティクス4)”でコンバージョンを設定する方法について詳しくご説明しました。
上記の通りGA4に移行するとUAの設定などが引き継がれるわけではありませんので、別途コンバージョンをイベントとして登録し、トグルをオンにしなければいけません。
そしてなんと言ってもUIが一新してしまいましたので、慣れるまで若干時間がかかるかと思われます。そのため、なるべく早めにGA4を導入して(プロパティを追加することになるので以前のUAが消えるわけではありません。)アクセスデータの収集はもちろん、コンバージョン設定や各種数値の見方に慣れておきましょう。
もちろん今後はアクセス数だけが重要ではなくキーワード選定が重要となってきますので、思い切って別のツールを使用するといった考えもひとつの手です。
アナリティクスは実に様々な数値が確認できるアクセス解析ツールではありますが、全ての機能を使いこなせばSEOに強いわけではありませんので、適宜必要な機能をしっかりと理解して成果に繋げるようにしてください。
「キーワードファインダー」
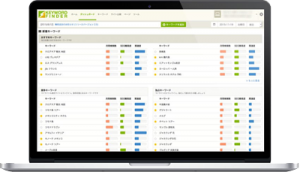
キーワード選定でお悩みですか?
「キーワードファインダー」なら、検索ボリュームから順位チェック、関連語や新しいキーワードの発見など、アクセスを伸ばすために重要なキーワード選定を自動取得、一括管理が可能!
また、自動取得したキーワードは、ご自身のサイトだけでなく競合の順位も取得します。この整理された情報を元にあなたの集客経路の拡大にお役立てください!