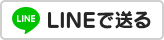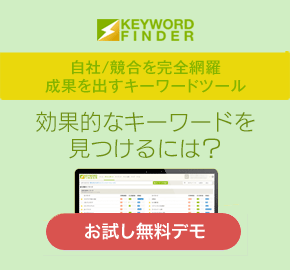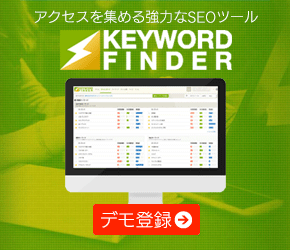“シークレットモード”とは、インターネットの閲覧履歴などを残さないブラウジング方法で、ページの履歴はもちろんクッキーや入力したパスワードなども一切保存しません。
そのため、パソコンを共用して使っている場合に便利な機能であり、パーソナライズド検索(検索履歴を元に合わせた検索結果)ではない本来の検索順位を調べたい時にも使えます。
この“シークレットモード”を利用するには、それぞれのブラウザによって異なりますが、基本的に通常とは別のウィンドウで開いて使用します。(もちろんタブも利用可能です。)
そして、“Google Chrome”だと“シークレットモード”と呼び、“Firefox”では“プライベートブラウジング”、“Safari”だと“プライベートブラウズ”とブラウザによって若干名称が異なります。
ただし、シークレットモードでもブックマークすることは可能で、通常通りファイルをダウンロードもできるので、基本的に検索履歴やクッキーを残さないブラウジング方法と覚えておくと良いでしょう。
では、今回は検索履歴などを残さないブラウジング方法「シークレットモード」について、やり方や注意点などを詳しくご説明していきたいと思います。

目次
シークレットモードとは

シークレットモードとはブラウザで何かを検索する際、その検索履歴や入力したフォームの内容など個人情報を残さないブラウジング方法で、ChromeやFirefoxなどの各種ブラウザはもちろん、スマホでも利用できる便利な機能です。
特に通常のブラウジングだと毎回ログイン情報を入力しなくとも前回のキャッシュによってログインページを開くとすでにID・パスワードが入力されているケースも珍しくありませんので、環境によってはプライバシーの観点からしてシークレットモードを使うとリスク回避できます。
また、別アカウントでログインする場合にも便利で、特にキャッシュが残らないため、メインで使用しているID・パスワード以外に情報を残したくないといった理由で利用している方も多いのではないでしょうか?
シークレットモードだとログインしていても一度ブラウザを閉じると強制的にログアウトされてしまうので、再度ID・パスワードを入力しなければいけません。
特に最近だと多くの方が各種SNSのアカウントを活用しているので、パソコンを共有している場合は注意が必要です。
シークレットモードの利用方法・やり方

シークレットモードの起動方法は各種ブラウザによって若干異なりますが、だいたいメニューのどこかに“新規シークレットウィンドウ”といった項目がありますので、そちらを立ち上げるだけです。
もし頻繁に利用するならショートカットを覚えておくと良いでしょう。例えばGoogleのChromeだと“⌘キー+Shiftキー+nキー”を同時に押すと自動的にシークレットモードで別ウィンドウが開きます。(それぞれのブラウザによってショートカットが異なりますので確認してみてください。)
後は通常のブラウジングを行い、ウィンドウを閉じることによってシークレットモードが終了となり、クッキーや検索履歴なども保存されることもありません。
ただし、ブックマークしておきたいページがもしあったとしてもウィンドウを閉じてしまえば確認できませんので若干注意が必要です。そういったページは個別にURLをコピーして通常のブラウジングのウィンドウでブックマークしておく必要があります。
Chromeのシークレットモード
Googleが提供するChromeの場合、通常のウィンドウを開いて右上の三点リーダー(︙)をクリックするとプルダウンメニューが表示され、その中から「新しいシークレットウィンドウ」をクリックします。
するとシークレットウィンドウが別で開きます。(帽子とメガネのアイコンが表示されていればシークレットモードです。)
もしくは上部メニューの“ファイル”からも「新しいシークレットウィンドウ」を選ぶことができ、ショートカットもありますので、使用頻度が高い方は覚えておくと良いでしょう。(Windowsの場合は“Ctrl+Shift+nキー”です。)
これで検索履歴やフォームに入力した内容を保存せずにブラウジングできます。ただ、様々なサイトや各種SNSにログインしたまま離席するとシークレットモードの意味がないので、そういった場合は逐一シークレットウィンドウを閉じるようにしましょう。
Firefoxのシークレットモード
Mozillaが提供するFirefoxの場合、通常のウィンドウを開いて右上の三本線のアイコン“ハンバーガーアイコン(≡)”をクリックするとプルダウンメニューが表示され、その中から「新規プライベートウィンドウ」をクリックします。
※Firefoxでは“プライベートブラウジング”と呼びます。
するとシークレットウィンドウが別で開きます。(タブに紫色のマスクのアイコンが表示されていればシークレットモードです。)
もしくは上部メニューの“ファイル”からも「新規プライベートウィンドウ」を選ぶことができ、ショートカットもありますので、使用頻度が高い方は覚えておくと良いでしょう。(Macの場合は⌘+Shift+n、Windowsの場合は“Ctrl+Shift+n”です。)
これでChromeと同様に検索履歴やフォームに入力した内容を保存せずにブラウジングできます。ただし、同じく離席したりデバイスから離れる場合は逐一シークレットウィンドウを閉じるようにしてください。
シークレットモードの解除方法
シークレットモードは立ち上げたタブ含めウィンドウを全て閉じるだけで解除できます。
もちろん通常のブラウジングと同時に使用できるので、検索履歴に残したくない場合に適宜活用するといった使い方も可能です。
そして、シークレットモードとは元々検索履歴を残さないブラウジング方法ということもあって、閉じた時点でもう一度同じサイトを見たいと思っても新たに検索し直すしかありませんので、そういったサイトがあれば通常のウィンドウでブックマークしておいてください。
スマホでシークレットモードを使用するには
スマホでもシークレットモードが使えます。
この場合もPCと同じく検索した文字列や閲覧したページの履歴などを残しません。
そして使い方も基本的に通常のブラウジングとは別でシークレットモードのウィンドウを立ち上げて検索を行い、全てのタブやウィンドウを閉じると終了となります。
こちらはPCと同じくプライベートな検索を行う際に便利な機能で、プライバシーを守りながら検索が利用できます。
または、これまでの検索履歴に左右されないスマホ版の検索順位をチェックしたい時にも便利です。
iPhoneでシークレットモードを使用する
iPhoneのブラウザとは言っても数種類公開されているんですが、ここではChromeでご説明します。
まずアプリのChromeを開くと上部に“帽子とメガネのアイコン”が表示されているので、そちらをタップするだけでシークレットモードに切り替わります。
そのため、iPhoneのChromeだとタブで通常モードとシークレットモードに分けられ、さらにそれぞれタブで複数のページを開くことが可能です。(シークレットモードではGoogleにログインしていない状態となります。)
Androidの場合
AndroidでもChromeのケースでご説明します。
画面右上のその他のアイコン(︙マーク)をタップし、“新しいシークレットタブ”をタップします。
するとシークレットモードで新しいウィンドウが表示されます。
こちらもiPhoneと同じく通常のブラウジングと同時に開くことが可能です。(タブを切り替えて使用。)
シークレットモードの注意点
シークレットモードの注意点としては、確かに履歴の残らないブラウジングでプライベートな検索などに便利な機能なんですが、プロバイダーはもちろん社内のネットワーク管理者に知られてしまうケースがあります。(完全な匿名化ではないということです。)
また、ログイン情報は保存しないため、シークレットモードで何らかのサイトにログインする場合は逐一IDとパスワードを入力する必要があります。
他にも下記の通りブックマークは使用できますが、ダウンロードしたファイルが消えることはありませんので、ご注意ください。
シークレット ブラウジングの動作の特徴
閲覧履歴、Cookie とサイトのデータ、フォームへの入力情報は保存されません。
ダウンロードしたファイルと作成したブックマークは保持されます。
アクセス先のウェブサイト、雇用主、学校、ご利用のインターネット サービス プロバイダには、閲覧内容を知られる可能性があります。
まとめ
今回は、検索履歴などを残さずにブラウジングできる“シークレットモード”のやり方などを詳しくご説明しました。
このプライベートに配慮されたブラウジングは、時によって非常に便利な機能ですが、完全に履歴や足跡を残さないわけではありませんので、正しい知識を持って適宜活用すると良いでしょう。
他にもダウンロードの履歴は残りませんが、当然ファイルが消えることはありませんので、その辺りも考慮した上でうまく利用してみてください。
「キーワードファインダー」
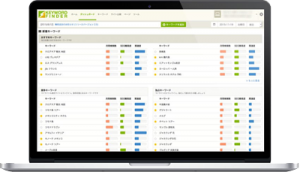
キーワード選定でお悩みですか?
「キーワードファインダー」なら、検索ボリュームから順位チェック、関連語や新しいキーワードの発見など、アクセスを伸ばすために重要なキーワード選定を自動取得、一括管理が可能!
また、自動取得したキーワードは、ご自身のサイトだけでなく競合の順位も取得します。この整理された情報を元にあなたの集客経路の拡大にお役立てください!