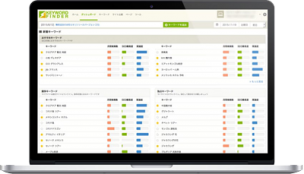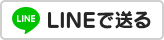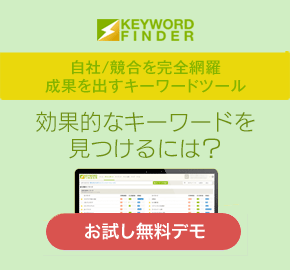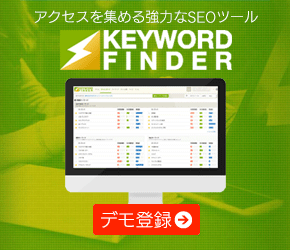ユーザーの利便性を考慮した上で“サイト内検索”をサイト・ブログに設置していますか?
この“サイト内検索”とは、その名の通りご自身のサイト内でキーワード検索することで、場合によっては膨大な記事数の中から該当する記事を検索できるというもので、多くの場合はWordPressなどのCMS側で自動設置することも可能ですが、完全にオリジナルでWebサイトなどを作り込んでいる場合は、ご自身で自作・設置しなければいけません。
それ以外にもGoogleには“カスタム検索”といった簡単な登録や設定の手順を踏むことでサイト内検索フォームを設置することも可能です。
WordPressをご利用でない場合の多くは、こういった“カスタム検索”を利用してサイト内検索を設置しているサイトも多く、雑記ブログというよりも…何らかのテーマに特化しているサイトではこういったサイト内検索の需要も多くなる傾向ですので、ぜひ相関的なSEOやユーザビリティ、ブログの回遊率なども考慮すると、ぜひ設置しておきたい要素のひとつとなります。
また、このサイト内で行う検索は需要・ニーズをピンポイントで知ることができる重要なキーワードとなりますので、定期的にどういったキーワードでサイト内検索が行われているのか?チェックして、足りない情報コンテンツなどがあれば随時充足するようにして、閲覧ユーザーの需要に最大限答えられるサイトを事細かく更新していくことも大切な作業となります。
では、今回はこのサイト・ブログに設置するユーザーの利便性を高めるため・サイト内を回遊してもらえるための“サイト内検索”について設置方法やサイト改善に活かす方法など詳しくご説明していきたいと思います。

目次
サイト内検索とは?
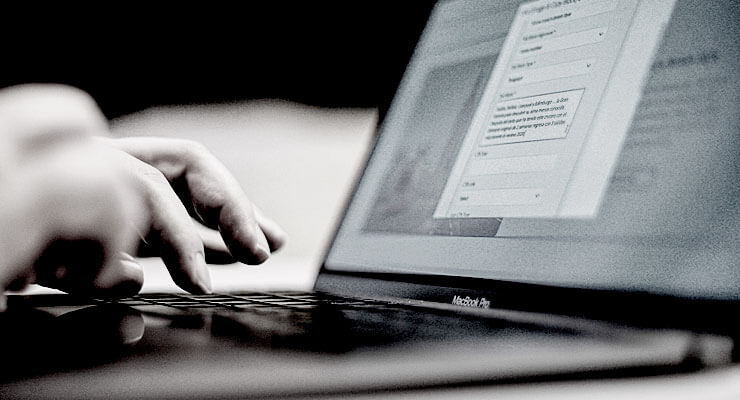
まずはじめに“サイト内検索”とは、サイトやブログのヘッダーやサイドカラムといったメインコンテンツの邪魔にならないような箇所に設置するもので、Web全体から検索するのではなく、閲覧中のサイトから任意のキーワードで検索してコンテンツを探すもので、特にこのサイトで知りたいと思ってくれているユーザーはもちろん、関連コンテンツとして内部リンクが見当たらなく、何か別の記事はないかどうか?サイト・ブログ内を回遊するための検索フォームです。
他にも何かに特化したサイトの場合、別のサイトではなかなか情報が見つけられないことも多いため、閲覧中のサイトで情報を探すといった需要に対応するために必要な要素でもあり、使用頻度はそこまで多くはないかもしれませんが、せっかく訪問してくれたユーザーを他のサイトに遷移させないためにもできれば設置しておきたいコンテンツのひとつとなります。
ただ、実際には自然検索からの流入がメインになるかと思われますので、“サイト内検索”は特に専門性の高いサイト・ブログの場合に導入を検討するべきであって、本来サイトは集客するためのものなので、コンテンツの新規作成やリライトなどによるブラッシュアップ、さらにコンバージョン率向上のために何かできることはないか?といった方に多くの時間を割くべきです。
そして、自然検索・サイト内検索のどちらも重要なのがどういったキーワードで検索されているのか?といったことを定期的にチェックすることです。
設置方法について
先ほどもご説明した通り、もし“サイト内検索”を実装する場合でWordPressをお使いなら、すでにウィジェットに用意されている“サイト内検索”を追加するだけで簡単に設置できます。(※ただし、テーマにもよるかと思いますので、各ウィジェットや使用しているテーマの公式ページなども参考にしてみてください。)
また、それ以外の完全に自作しているサイトで手軽に“サイト内検索”を設置する場合の多くは、先ほどご説明したようなGoogleが提供する“カスタム検索”を利用します。
この“サイト内検索”自体を自作するとなると管理も含め相当面倒な作業となってしまうため、できることならWordPressの導入やGoogleの“カスタム検索”を利用すると良いでしょう。
ちなみにこのGoogleが無料で提供する“カスタム検索”には以下のようなメリットがあります。(登録は無料)
- 関連性の高い検索結果をすぐに取得
- サイトのデザインに合わせて検索結果の外観をカスタマイズ
- 検索向け AdSense で、Google が表示する広告から収入を得る
そして、設置方法についても決して難しいことはなく、基本的には以下のような簡単な手順で検索フォームのタグが出力されるので、そちらを任意の場所に貼り付けるだけの作業となります。(後ほど検索結果ページのカスタマイズなども行えます。)
⇒登録はこちら「カスタム検索エンジン」
- “新しい検索エンジン”をクリック
- “検索するサイト”のURLを入力、言語を選択
- “検索エンジンの名前”を入力
- “作成”をクリックして完了
キーワード選定におすすめのキーワードツールをご紹介しています。
カスタム検索の設定について
上記の基本設定などの登録が完了した後は、以下のような項目から検索結果ページや検索の方法についてカスタマイズすることが可能となっています。
- 設定
- デザイン
- 検索機能
- 統計情報とログ
この“カスタム検索”は、デフォルトのままでも特に問題があるわけではありませんが、特にデザインの部分に関しては検索結果の表示をいくつかのパターンから選択できますので、実際に試してみるのも良いでしょう。
設定
まず、“設定”では画像検索を含むかどうか?地域や言語、サイト内検索するURL(追加することもできます。)などの指定を行います。
よりユーザーに使いやすい検索結果となるよう調整を行い、実際に変更して目的の検索結果が表示されているかどうかチェックしてみると良いでしょう。
また、検索結果に表示されるアドセンスの設定もこのページから行うことができます。
デザイン
次の“デザイン”では、先ほどもご説明した検索結果のレイアウトや色、入力フォームなどの簡単なあしらいを変更することができます。
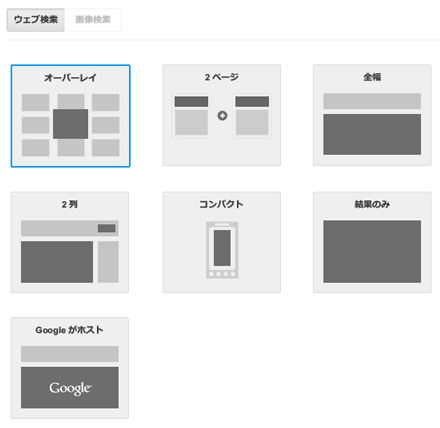
これらを選択した後、“保存してコードを取得”をクリックするとサイト内検索に必要なすスクリプトタグと、任意の場所に検索フォームを設置するタグがダウンロードでき、単順にソースを見るとフォーム部分は以下のようなシンプルな構造となっています。
<div class="gcse-search"></div>
ただ、Chromeなどのデベロッパーツールから該当の箇所を見てみると非常に複雑な構造となっていることがわかるかと思われますので、公式サイトに掲載されている「カスタム検索エンジンに関する詳細なドキュメント」も参考にCSSを利用してじっくりとカスタマイズを行うことも可能です。
参考:神戸市:トップページ、近畿大学
検索機能
続いての“検索機能”では、オートコンプリートの有効・無効、検索結果の並び替えについての設定を行うことができます。
統計情報とログ
この“統計情報とログ”では、設置した“サイト内検索”を利用して実際どういったキーワードで検索したのかを確認できます。
ある程度使用されなければ情報といて蓄積されてこないものと思われますので、設置後はしばらく待ちましょう。
サイト内検索の注意点について
このサイト内検索の結果ページは当然インデックスさせる必要がありません。
そのため、“robots.txt”には“Disallow:/search.php?”の記述をしておくのもひとつの方法ですが、そもそも“robots.txt”は強制力を持ってはいないため、できればサイト内検索の結果ページには“noindex”を付与する設定が望ましく、WordPressをお使いであれば“All in One SEO Pack”で簡単に設定することも可能です。
他にもheader.phpに条件分岐によって“noindex”を付与する方法もあるようですので、プラグインを使用しない場合はそちらを検索してみてください。
サイト内検索のキーワードのチェック方法
この“サイト内検索”の利用状況については、上記のログからも確認できますが、アナリティクスの“行動”>“サイト内検索”からも調べることができます。
ただ、この解析を確認するには事前にアナリティクスの“管理”>“ビュー”>“ビューの設定”から以下の設定を行って保存しておく必要があります。
- “サイト内トラッキング”をオンにする
- “クエリパラメータ”に“s”と入力する
※WordPressでサイト内検索を行った際に付くパラメーターはデフォルトで「s」となっていて、Googleの“カスタム検索”の場合はデフォルトで“q”となるので、それぞれ使用するサイト内検索によって正しくパラメーターを入力しましょう。
ここを間違ってしまうと正しくサイト内検索のキーワードが取得できないようですので、できれば実際にサイト内検索を行ってみて、どういったパラメーターが付与されているのか確認してみると良いかもしれません。

サイトの改善に“サイト内検索”を利用する
上記のように、ユーザーの利便性を少しでも向上させる“サイト内検索”は比較的手軽に設置でき、検証もアナリティクスから簡単に行うことができます。
しかし、ここで重要なのが…実際どういったキーワードでサイト内検索を行っているのか?ということをチェックする点で、これはご自身のサイトに不足している情報やユーザーが他にも探している情報コンテンツのキーワードであることを意味します。
つまり、サイト内検索によるキーワードは、ご自身のサイト・ブログをより詳しくブラッシュアップさせるキーワードでもあり、定期的にサイトチェックしてコンテンツのりライトに活かす、またはヒントにもなり得る重要な要素のひとつです。
また、下記のツイートのように、リライトする際は当然サーチコンソールから実際の流入キーワードをチェックし、キーワード毎にユーザーの反応(検索順位とCTRの関係など)を見て、じっくりと探しているようなキーワードを見つけることも重要です。
サーチコンソールは全体で見るのではなく、必ずページ単位でフィルタリングした状態で流入キーワードをチェックしましょう。
そして、以下の点からユーザーがそのページに対して何を要求しているのかを読み取ることが大切。この傾向は難しいですが重要視するべき。
・表示回数
・CTR
・検索順位 pic.twitter.com/xFvjdJYz0f— キーワードファインダー@SEO対策 (@KW_FINDER) February 20, 2019
ここで検索順位が低いにもかかわらず予想以上にクリックされているキーワードは、悩みが深い・他のページでは満足できていないことを意味します。
これはサイト内検索でも同じことが言え、キーワードの検索数によってはコンテンツの追記、または重複に十分注意しつつそのキーワードを元にページを作ってみても良いでしょう。
キーワード選定に悩んでいませんか?
サイト内の重複チェックに活用する
サイト内検索は、実際ユーザーがもっと詳しく知りたい情報がないかどうかチェックしている証拠ですが、この活用方法のひとつとして他にもサイト内の重複チェックにも利用することが可能です。
というのも、通常は上位表示させたいキーワード選定をしっかりと行い、さらに検索意図を調査した上で競合よりもしっかりとした質の高いコンテンツを作り込むことによって昨今の検索順位では良い結果が得られます。
しかし、キーワードの重複はもちろん、キーワードそのものは異なるものの検索意図が同じ場合も考えられ、要は内容が重複してしまっていることが理由で、うまく上位表示できていないといった可能性もあります。
この場合、サイト内で重複しているコンテンツがないかどうかをチェックするために、こういったサイト内検索が役立つというわけです。(他にも“site:(ドメイン)”でも検索できます。)
つまり、ターゲットとするキーワードを元にコンテンツを作り込み、流入キーワードをチェックしてコンテンツとニーズが合致しているか?充足するべきコンテンツはないかチェックし、さらにサイト内検索で使用されたキーワードを元にサイト内全体の不足していると思われる要素をチェックすることがリピーター・ファンを増やすポイントにもなるため、実際の検索数は少ないにしても、このサイト内で検索されたキーワードは定期的にチェックするべきでしょう。
site:を利用する方法
上記のように“サイト内検索”のフォームを利用して重複をチェックしてみても良いですが、もっと手軽に確認したい場合は、“site:(ドメイン)(半角)(キーワード)”のように通常のGoogle検索などを利用してみても良いでしょう。
そうすることで、似通ったコンテンツや順位上昇の足かせとなってしまっている可能性の高いページを確認することができるかと思いますので、以下のような対応による改善が必要となります。
- ページの削除
- ページの統合
- キーワードの再考によるコンテンツのりライト
このように、この“サイト内検索”は単順にサイト内を回遊してもらうだけのものではなく、サイト内で重複してしまっているコンテンツを見つけるといったコンテンツを改善する際に活用することも可能です。
まとめ
今回は、訪問ユーザーに対してサイト内から他のコンテンツを探してもらうために設置する“サイト内検索”について設置方法や確認する重要性などを詳しくご説明しました。
このように、このサイト内検索はフォーム自体の設置ももちろん大切ですが、なによりもどういったキーワードで検索しているのかが重要であり、そういったキーワードはまさにご自身のサイトに足りていない充足するべきコンテンツのキーワードとなります。
そのため、定期的にチェックしてリライトに活かすなど、よりよいコンテンツ作りに役立つ要素のひとつとしてサーチコンソールから実際に流入しているキーワードとともに定期的に確認しておきましょう。
「キーワードファインダー」
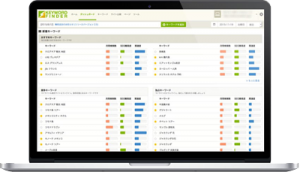
キーワード選定でお悩みですか?
「キーワードファインダー」なら、検索ボリュームから順位チェック、関連語や新しいキーワードの発見など、アクセスを伸ばすために重要なキーワード選定を自動取得、一括管理が可能!
また、自動取得したキーワードは、ご自身のサイトだけでなく競合の順位も取得します。この整理された情報を元にあなたの集客経路の拡大にお役立てください!
関連記事
検索順位を改善するには正しいSEOの知識が必要です