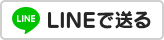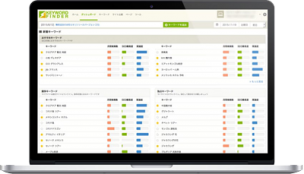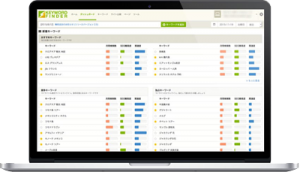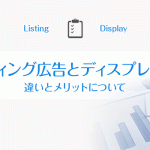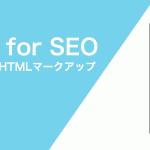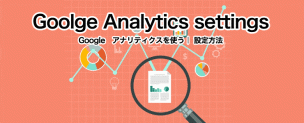
アクセス解析に“アナリティクス”の導入をお考えですか?
サイトのアクセス解析と言えば、この“Googleアナリティクス”が定番として多くの方がご利用されているかと思います。
そして、このアナリティクスに表示されているデータからは、ご自身のサイトへアクセスして来たユーザーの行動を読み取ることができ、これを元に改善を繰り返すことができるというもので、サイト運営には欠かせない必須ツールのひとつと言えるでしょう。
では今回は、この重要なアクセス解析をこれから導入しようとお考えの方のために、アナリティクスの初期設定について詳しくご説明していきたいと思います。

目次
Googleアナリティクスの導入・設定方法について
このアナリティクスは、Googleが提供するサイトアクセス解析ツールとして多くのサイトが導入されているもので、登録・専用タグの取得・設置といった至って簡単な工程によって、サイトに訪問するユーザーの動きなどをチェックすることができます。
サイト改善を行うには、何が問題なのか?現状把握をしっかりと行い、施策・チェックを繰り返すことが重要となります。
そのため、サイトを効率良く成果を出していくためにも、まだアナリティクスを利用していない場合は、ぜひ導入をおすすめします。
また、アナリティクス導入後のポイントとなる見方や使い方については、こちらの「アナリティクスの使い方【見るべきポイントとコツ】」もぜひご覧ください。
キーワード選定におすすめのキーワードツールをご紹介しています。
アカウントの作成
Googleアナリティクスを利用するには、まずGoogleのアカウントが必要となります。
アカウントをお持ちでない場合、まずは下記のアナリティクスにアクセスし、「アカウント作成」をクリックしてアカウントを作成ましょう。
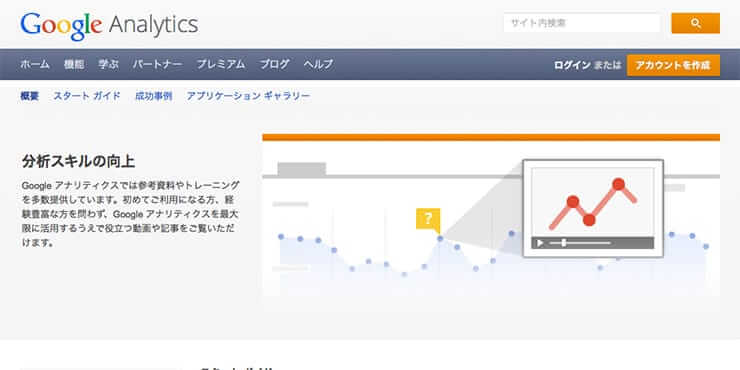
Googleアカウントを使用してログインする
先ほどの画面から「ログイン」をクリックすると以下のページに遷移するので、登録したアカウント情報を入力して進みましょう。
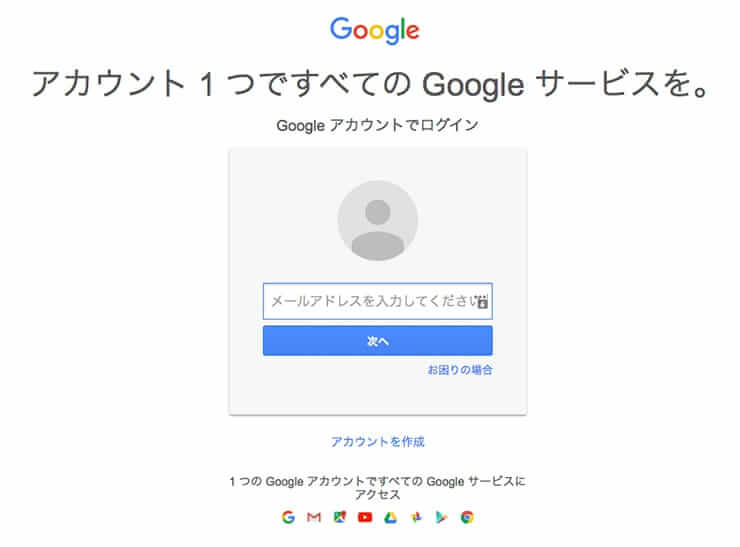
アナリティクスのお申し込みへ進む
続いて下記の画面に遷移するので、「お申し込み」をクリックします。

すると、以下のようにアナリティクスを利用する流れが表示されるので、「新しいアカウント」に必要な項目を入力していきます。
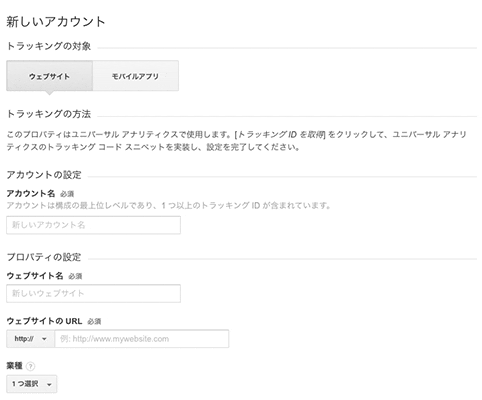
- トラッキングの対象:サイトのアクセスを解析したい場合、“ウェブサイト”を選びます。
- アカウント名:アナリティクスを管理するアカウントの名前を入力します。単純にサイト名やプロジェクト名など、ご自身でわかりやすいアカウント名で問題ありません。(後からも変更可)
- ウェブサイト名:アクセス解析を行うサイト名を入力します。
- ウェブサイトのURL:サイトのURLを入力します。
- 業種:当てはまる近い業種を選択します。
- レポートのタイムゾーン:レポートの日付ベースを決めます。「日本」を選択しましょう。
以上の入力が終わり、「トラッキングIDを取得」をクリックすると、以下のように「Googleアナリティクス利用規約」が表示されるので、内容を確認して、問題がなければ「同意する」をクリックして先に進みましょう。
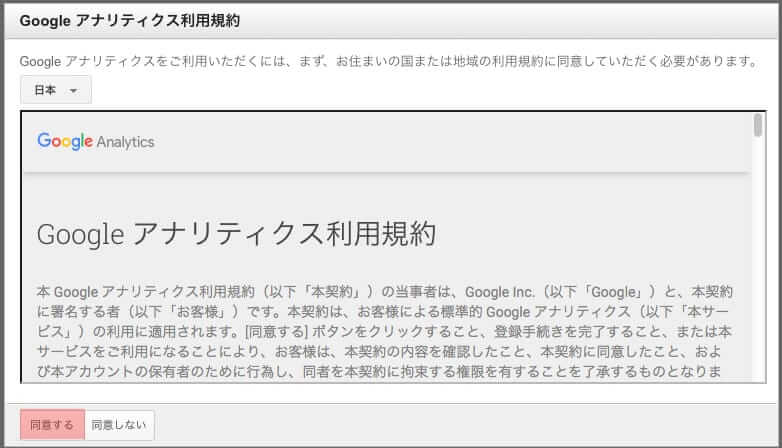
トラッキングコードをサイトに設置する
次に、アクセス解析に必要なトラッキングコードが表示されるので、アクセス解析を行いたいページ全てに設置します。
このコードは全てのページに設置する必要があるため、共通パーツなど少ない工程で済むようなファイルを用意すると良いでしょう。
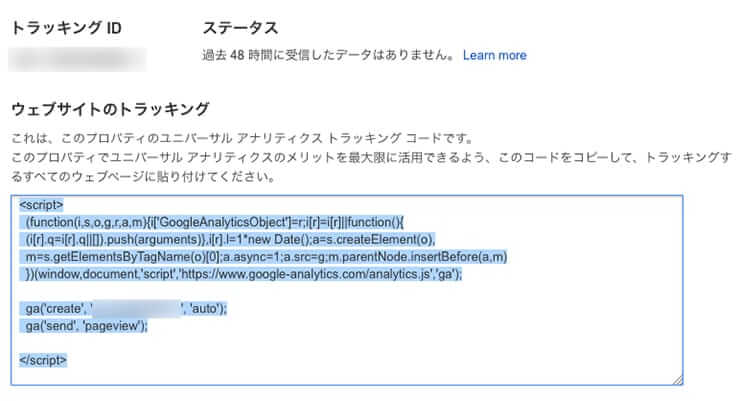
または、WordPressなどご利用の場合はfooter.phpや、テーマごとにトラッキングコードを入力する項目が用意されているので、そちらを確認してみてください。(All in One SEOといったプラグインによっても工程がひとつで済む場合があります。)
特に“直帰率”が以上に低い場合は、このトラッキングコードの重複がないか?チェックしてみてください。
設置する場所は、アナリティクスのヘルプによると、現在は <head >タグの直後が推奨となっているようですが、 コンテンツの最下部となる</head >の前でも問題無く計測することはできます。
サイトの各ページの <head > タグの直後に、次のスニペットを貼り付けます。
そのため、設置が完了したらご自身でアクセスしてみて、レポートの“リアルタイム”から正しく動作しているかどうか確認してみましょう。
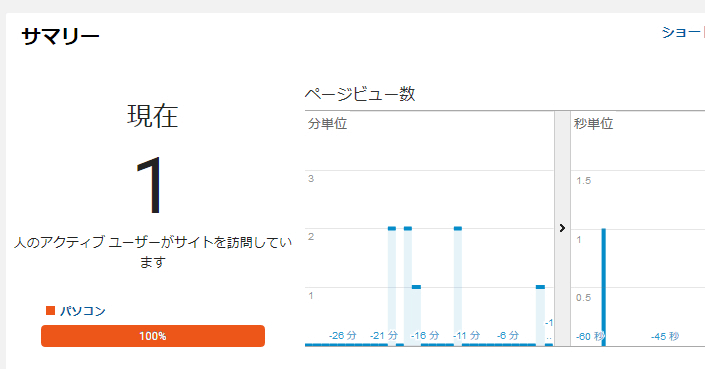
また、スマホからアクセスしてみると、“パソコン”と表示されている箇所が、“携帯電話”と表示されます。
ご自身のアクセスを除外する
上記のように、アナリティクスでは、デフォルトで全てのアクセスを計測してしまうため、ご自身でサイトを管理して何度もアクセスした場合、その全てがセッション・ページビューとしてカウントされてしまいます。
これでは正しくアクセスを解析し、サイトの改善に役立てることができなくなってしまうため、特定のipといった条件によるフィルタ設定をはじめにしておくことで、ご自身のアクセスを除外することができます。
キーワード選定に悩んでいませんか?
フィルタの設定について
このフィルタを設定するには、まずアナリティクス管理画面の左下に表示されている“歯車”のアイコンをクリックして「設定」ページを開きます。
次に、ビュー > フィルタをクリックすると以下のページに遷移するので、「フィルタを追加」をクリックします。
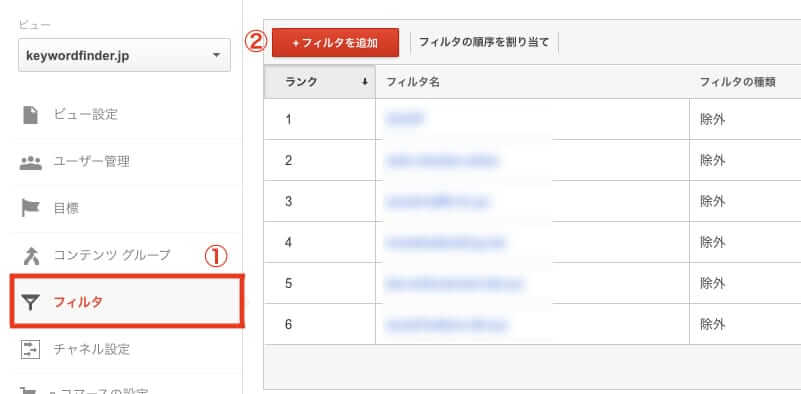
アナリティクスではすでに定義されているいくつかのフィルタが用意されているので、以下のような設定に加え、ipを指定することで、簡単に特定のipからのアクセスを除外することができます。
- 定義済み
- 除外
- IPアドレスからのトラフィック
- 等しい
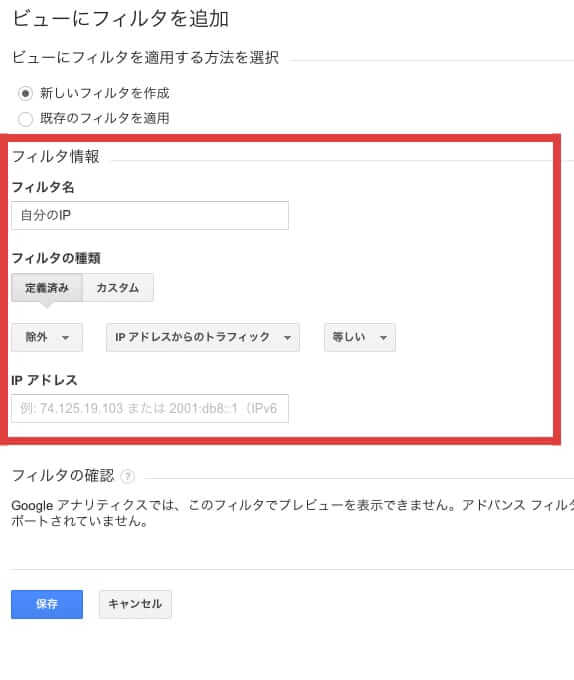
ご自宅、会社などご自身がアクセスすると思われるipを調べてフィルタを登録しておくと良いでしょう。
ちなみに、以下のページを開くことで、簡単に現在使用中のipを調べることができます。
参考:アクセス情報【使用中のIPアドレス確認】
また、アナリティクスでは、アカウントごとにプロパティといった名前でサイトを管理(各アカウント最大50個まで)しているわけですが、上記で設定したフィルタをどのサイトに適応させるのか?といった設定は、先ほどの設定ページのアカウント > すべてのフィルタから設定したいフィルタをクリックして、適応するサイトを追加します。
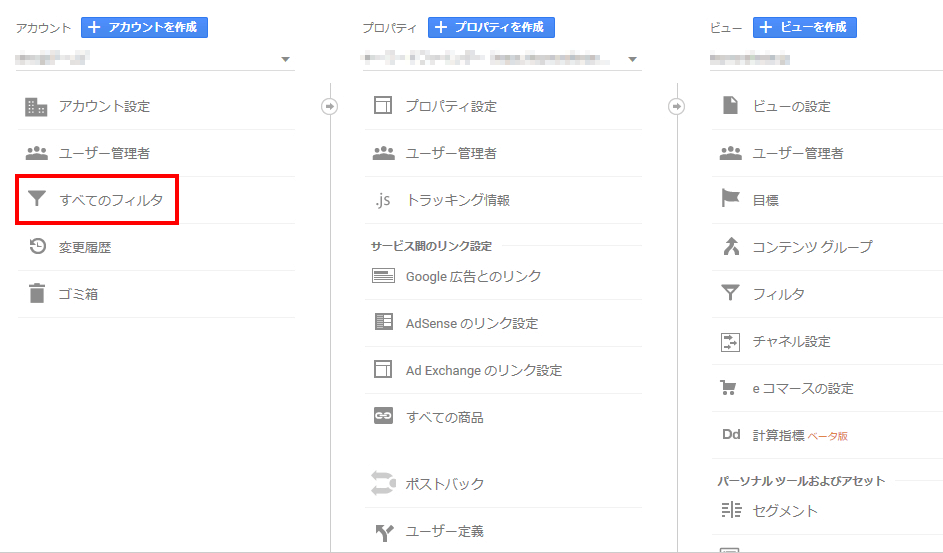
これによって、ひとつずつフィルタを設定する手間が省けますね。
管理するサイトが多い場合に活用すると良いでしょう。
まとめ
今回は、Googleアナリティクスを導入する際の初期設定についてご説明してきましたが、アナリティクスを利用するには、アカウントの作成・申込み・タグの設置といった至って簡単な手順となっているので、ぜひサイト運用のアクセス解析に導入して、改善に役立てましょう。
そして、正しく解析してサイト改善に役立てるためにも、必要のないアクセスをしっかりと除外し、これを元にSEO対策を行い、日々アクセスを増やす施策に取り組むことが重要です。