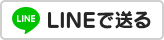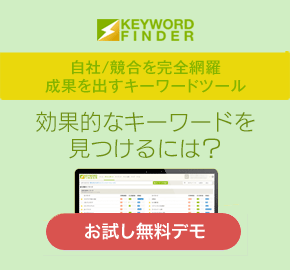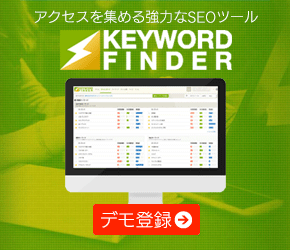国内のブログでトップクラスの人気を誇るWordPress(ワードプレス)とは、WebデザインやSEOはもちろん、html・cssやプログラミングなど様々な知識がさっぱり…といった初心者の方でも高品質なブログを持つ事が可能で、実際導入して利用している企業・個人の方も多いのではないでしょうか?
このように“WordPress”とは…サーバー・ドメインだけの少ないコストからはじめられる無料ツールで、一部有料のテーマやプラグインも存在しますが、本格的にブログを運用するにはいずれ辿り着くCMSのひとつであり、“はてなブログ”やその他数多くの無料レンタルブログから移行している方も多いかと思われます。
ちなみにこういった“WordPress”などのCMSを利用することなくフルスクラッチで1からシステムを構築する場合、主に“WordPress”ではまかないきれない独自のプログラムなどが必要となるケースが多く、膨大な時間・費用コストがかかってしまうでしょう。
しかし、オウンドメディアなどブログを含む多くの場合は“WordPress”を利用することで十分な集客・収益化の可能性も0ではなく、後はライティングの慣れやサーチコンソールを元にリライト作業といったターゲットキーワードで上位表示させることだけに注力できるというわけです。
では今回は、多くの方がご利用している“WordPress”について、どういったことができるのか?メリットやデメリットなどを詳しくご説明したいと思います。

目次
WordPress(ワードプレス)とは?
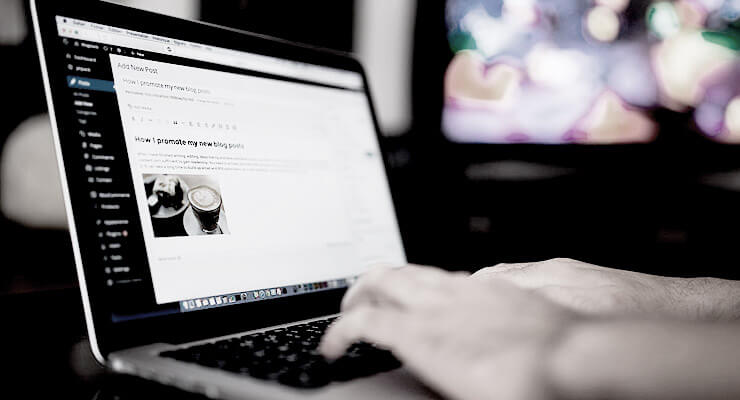
WordPressとは、サーバー・ドメインを事前に用意し、そのサーバーにインストールするだけですぐに記事を書き始めることが可能なCMSのひとつで、デフォルトのテンプレートをはじめ実に様々なテーマが公開・配布されていて、特に最近のテーマは無料でありながらもデザイン性に優れているものが多く、さらに内部SEOがすでに施されているものも同じく数多く公開されています。
※「wordpress.org」の他に「wordpress.com」も公開されていますが、こちらはレンタルブログとなります。
そのため、インストール作業はどうしても必要ではありますが、それだけですぐに記事を書き始められるオープンソースのソフトウェアで、こちら「ブログから大規模サイトまで作れる CMS | WordPress.org 日本語」から無料ダウンロード可能です。
ただ、最近のサーバーにはボタンひとつでWordPressをインストールできる環境が整っているものも多く、どちらにしても導入としてのハードルはかなり低いとも言えるでしょう。
例えば、各種無料で提供されているレンタルブログでも独自ドメインを設定できるものもありますが、サーバーはどうしても各会社のものを利用するため、自由にファイルを置くこともできません。
そういった場合、どうしても拡張性やデザインのカスタマイズの自由度を考慮すると色々な意味で制限されてしまいます。それが際限なく自由に構築できるのがWordPressの最大のメリットで、ブログとして活用している方も多いかと思われますが、サイト風にカスタマイズことも可能、テーマやプラグインを活用し、カスタマイズを組み合わせると無限のデザインを表現できるというわけです。
また、WordPressの推奨環境として“要件 | WordPress.org 日本語”を参考にすると以下のような条件が記載されています。
- PHP 7.3 以上
- MySQL 5.6 以上、または MariaDB 10.1 以上
- Nginx または mod_rewrite モジュールありの Apache
- HTTPS 対応
とは言っても、それよりも古い環境でもPHP5.6.20以上、MySQL5.0以上で利用することができるようですが、古いバージョンとは非常に危険な状態でもあり、脆弱性などのリスクを考慮してWordPressそのもののバージョンアップはもちろん、各種プラグインのアップデートも適宜必要となります。(使用していないプラグインを削除した方が良いのはこのためです。)
こういったバージョンアップの際に不具合が生じるケースもあり、この辺りがWordPressのデメリットと言えるんですが、しっかりバックアップを取っておくことで記事・コンテンツデータが0になることもありませんし、サーバー側にそういったバックアップが取り入れられているものもありますので、事前にチェックしておくことをおすすめします。
WordPressのメリット
WordPressでは冒頭でご説明した通りドメインとサーバーを用意するだけで、無料からはじめることが可能です。それも簡単なインストール方法で完了し、本格的に自社でオウンドメディアをブログで運用するならぜひ導入したいCMSと言えます。
そしてそのメリットとしては、WordPressがSEOに強い(適している)とGoogleが公言しているように、構造上の仕組みがすでに完成された状態となっていますから、後はお好みでテーマを選ぶだけですぐに執筆に取り組めるという点が最も重要なポイントとなります。
つまり、デザイン・コーディング・SEOに適したカスタマイズなど…一切行う必要がなく、インストールしたその日から記事を書き始められるというわけです。
ただ、レンタルブログなどでも同じくユーザー登録した日から記事を書き始められるのは同じですが、他にも以下のように様々なメリットがこのWordPressにはあり、サイトを資産化するならぜひ導入するべきでしょう。
- 広告が強制的に表示されない
- サーバーが自信で管理できる
- 細かなカスタマイズが可能
- サイトのブランディング
- プラグインによって簡単に機能を追加できる
例えば、アメーバブログを利用すると必ずロゴが入りますし、様々なテーマが公開されているものの独自ドメインが使えなかったり…サイトを自身の資産とするにはデメリットが多いため、後々のブランディングやドメインの強化を考慮しているのなら初めからWordPressを利用するべきです。
無料から利用できる
上記のように、WordPressは無料からはじめることが可能です。
もちろん、拘りがなければデフォルトのままでも良いですが、テーマと呼ばれる無料のテンプレートが数多く公開されているので、お好みのデザインを探してみるのも良いでしょう。
ただし、WordPressがそもそもSEOに強いとは言っても、テーマにも依存される部分もあるため、色々と特徴を比較して検討してみてください。(特に読み込みスピードに関してはテーマによってかなり左右されます。)
中には有料のテーマも存在し、多くが10,000〜15,000円程度で販売されていますが、それなりに高機能な内容となっていますから、場合によっては購入してみるのもひとつの手です。
特にSEOが強いテーマというのも無料・有料ともに数多く公開されているため、様々なキーワードで実際検索してみて上位表示されているWordPressのテーマを調べてみるのも良いかもしれませんね。
このように、WordPressは無料とは言えドメインとサーバーが月額のコストとしてかかってきますので、本格的にブログで集客してコンバージョン獲得を目標とする本格志向の方におすすめのCMSと言えます。
収益化も可能
また、WordPressのメリットのひとつとして、しっかりと記事を作り込み、ターゲットとするキーワードで上位表示できれば、そこから収益に繋がる可能性も十分に考えられます。
この辺りに関しては、WordPressうんぬん基本的なSEOを理解し、検索ユーザーがどういった理由で検索したのか?何が知りたいのか?解決したいのか?といったことをしっかりと調査した上でコンテンツ化することによって検索エンジンにも評価されることと思われますので、上位表示されている競合の傾向などを見極める必要があります。
そして上位表示されているページ以上のコンテンツ(役立つ内容)を作り込む自信があるのならぜひ挑戦するべきでしょうし、強いキーワードなら多少長い目で見て上位表示へのスケジュールを考慮すると良いでしょう。
また、WordPressには独自の広告などは一切表示されませんから、そういった点においても集客さえある程度対策できれば、収益化させる可能性も0ではありません。
WordPressのデメリット
このようにWordPressはメリットも大変多く、独自ドメイン・ブランディングを目指すのなら必須とも言えるわけですが、その反面デメリットも存在します。
というのも…カスタマイズなどの自由度が高い分、全てが自己責任となる部分が多く、例えばサーバーに直接アクセスできてしまうわけですから、“.htaccess”や各種phpファイルなどが編集可能なため、何かあったとしても誰も保証してくれません。
この辺りに関してはバックアップを自動で取っておくプラグインを導入しておいたり、WordPressやプラグインなどのバージョンアップなどは慎重に行う必要があるというわけです。
セキュリティを考慮する必要がある
上記の他にもセキュリティ面も考えなければいけません。
これは、更新されていない古いプラグインなどにもし脆弱性(ぜいじゃくせい・セキュリティホール)が見つかれば、そこから不正アクセス・ハッキングに繋がる可能性もあるため、最新の状態にしておく必要があります。
ただし、先ほどもご説明した通り何らかの原因で正常にWordPressが動作しなくなってしまう可能性もありますので慎重に行う必要があり、中にはPHPのバージョンによって対応していないプラグインなどもあるため、事前に調べておいた方が良いかもしれません。(サーバー側のPHPもできるだけ最新の状態が望ましいと言えます。)
他にもWordPressにはログインする際に2段階認証を設定できるプラグインもいくつか公開されているので、場合によっては利用してみても良いでしょう。
もちろんサイト・ブログ内にフォーム系のページがあれば、SSL化はもはや必須と言えるため、各種サーバーで提供されている無料SSLを利用してhttpからhttpsへ正しい手順で移行しておくべきです。
他のブログからの引っ越しが多少面倒
中には月額コストをかけず、とりあえず無料レンタルブログからはじたいという方もいらっしゃるかと思われます。
しかし、うまくトラフィックが伸びてくるとどうしてもオリジナリティやデザインなどの拡張性に対して不満が出てくることによってWordPressへ移行している方も数多く、文字データ・画像データなどを一式エクスポートし、WordPressへインポートすることで簡単に引っ越しすることも可能ですが、独自ドメインで運用していなければ評価は0からのスタートとなりますので注意が必要です。
これは301リダイレクトが利用できれば良いんですが、レンタルブログの場合だとサーバーに直接アクセスできないため、早い段階から先を見越した運用方法を考慮するべきです。
また、正しく評価を引き継ぐためにはurlを変更せずに移行する必要があるため、独特な階層を用いたブログの場合だと、移行先で301リダイレクトの設定が必要となるケースも十分考えられます。(この場合だと自身のサーバーに直接アクセス可能ですので、プラグインや.htaccessを用いてリダイレクトすることが可能です。)
例えば独自ドメインではなく、レンタルブログでサブドメインを設定・運用し、後々WordPressに移行する場合だと最低限以下のような作業が必要となることを覚えておいてください。
- ドメイン・サーバーの用意
- WordPressのインストール
- 記事のインポート
- 内部リンク・画像などパスの確認・置き換え
- アナリティクスの新規登録
- サーチコンソールの新規登録
これらを考慮すると、最低でも独自ドメインでレンタルブログを利用し、記事を書く“ライティング”に慣れてきて集客できるようになったらWordPressに移行すると良いでしょう。
例えば“.com”でしたら初回1,000円/年くらいで取得できますので、(更新1,500円程度)そこまで大きなコストではありません。
もちろん、最初からWordPressで本格的に集客を目標に自身を追い込むのも手ですので、その辺りに関しては後々の移行作業を考慮して決めると良いかもしれません。(移行に失敗すると大幅にトラフィックを減らしてしまう可能性すらあります。)
というのも記事数が多ければ多いほど微調整などに意外と手間がかかってしまいますので、ライティングに時間を割くことに注力すると考えると早い段階からWordPressへの移行をおすすめします。
カスタマイズも自己責任
WordPressは、サーバーにインストールして利用するため、構造上必要なファイルは基本カスタマイズ可能です。
しかし例えばブログ自体が重い場合、高速化のために試行錯誤しているうちに必要な箇所を書き換えてしまったせいでページが真っ白になってしまうケースも少なくありません。
この辺りがWordPressのリスク・デメリットとなってしまい、逆に自由度の低いレンタルブログの安心できるところもあるわけです。
そのため、何らかのカスタマイズやアップデートを行う場合はバックアップを取っておき(自動でバックアップを取ってくれるプラグインも公開されています。)、万が一画面が真っ白になってしまっても、焦らずバックアップファイルを差し替えたり、場合によってはWordPressのバージョンダウンを行うことで復帰することも可能ですので、自由度が高い反面そういった危険性もあるということだけは念頭に置いておきましょう。
特に“function.php”はWordPressをカスタマイズする際によく追記などを行うファイルとなっているんですが、非常に重要なファイルでもあり、場合によっては画面が表示されない状態となってしまう可能性もありますので、十分注意が必要です。
WordPressの特徴

WordPressでは基本的に記事コンテンツを作成し、投稿するだけで各種カテゴリーや月別アーカイブなどにも紐付けられて更新されていきます。
他にもリビジョンと呼ばれる自動保存機能によって、万が一パソコンが落ちてしまったとしても、最後に保存された時点から書き続けることも可能です。
ただし、このリビジョンは大変便利な機能のひとつではありますが、多くの記事を書いていくとファイルの容量も肥大化していくため、定期的に削除する必要があります。(wp-config.phpファイルを修正することによってリビジョンの数を制御することも可能ですが、プラグインを導入して一括削除した方が安全かと思われます。)
また、最近ではすでにほぼ全てのサイトがスマホ対応していると言っても良いほどモバイル・タブレットなど各種デバイスにレスポンシブデザインで対応しているように、WordPressのテーマでも当然デフォルトでスマホ対応されていますので、最初からモバイルフレンドリーに合格しているかと思われます。気になる方は一度チェックしてみてください。
参考:モバイル フレンドリー テスト – Google Search Console
WordPressでできること
WordPressでは、文章や画像、表などを含む記事コンテンツが簡単に作成できます。
まずログインすると、ダッシュボードと呼ばれるページが表示され、左側の各種メニューからそれぞれページを作成したり、カスタマイズの設定などを行うことが可能です。
ちなみに、記事を投稿するための“投稿”という項目には、以下のようなメニューがデフォルトで表示されていますので、公開中の記事を更新する場合は“投稿一覧”から、新たに記事を作成するなら“新規追加”を選択して作業を進めます。
- 投稿一覧
- 新規追加
- カテゴリー
- タグ
また、“カテゴリー”や“タグ”は記事を書きながらでも新たに追加することが可能ですが、こちらからも新規追加や編集を行うことができます。
他にも、WordPressではトップページを含むカテゴリーやタグページには基本記事一覧が表示されている状態となっています。しかしここの“カテゴリー”では自由にコンテンツを作成することも可能です。(この場合作成したコンテンツの下に該当する記事一覧・ページネーションが表示されます。)
※テーマによって異なりますが、主に“タグ”では簡単な説明文のみ設定可能となっています。
そして、1ページに表示させる記事数は「設定」>「表示設定」>「ページに表示する最大投稿数」から自由に設定することができ、もちろん1ページの表示記事数を超えると自動でページネーションが表示され、一覧に表示される内容に関しても、moreタグを利用することで“続きを読む”と表示させてコンテンツを省略して見せることも可能です。
さらに“ブログカード”と呼ばれる内部リンクはドメイン内のページに限りますが、urlを記述するだけで簡単に表示させることも可能です。
ただしアクセス解析は別途記述が必要となりますので、アナリティクスタグを共通パーツであるheader.phpやfooter.phpに記述する必要がありますが、こちらもやはりテーマのアップデートの際に消えてしまいますから、子テーマを利用する、もしくは“Head, Footer and Post Injections”や“All in one SEO Pack”といったプラグインを利用してみると良いでしょう。(最近では“All in one SEO Pack”の機能を兼ね備えたテーマも増えてきていますので、ページの負荷を考慮すると“Head, Footer and Post Injections”の方が便利かもしれません。)
つまりWordPressでは、記事を書くための便利なエディタがすでに完備されていて、コンテンツを投稿する度に各種該当するアーカイブにもページが蓄積されていてき、手軽に高品質なサイト・ブログが構築できるというわけです。
メニューの作成
サイトでもブログでもカテゴリーなどを含むヘッダー・フッター部分にメニューがあるかと思われますが、WordPressでは自動で生成されるのではなく、「外観」>「メニュー」から必要な項目を選ぶだけで簡単に作成することができ、訪問ユーザーの使い勝手・利便性を考慮した上で表示する項目を選択します。もちろん表示・非表示も自由です。
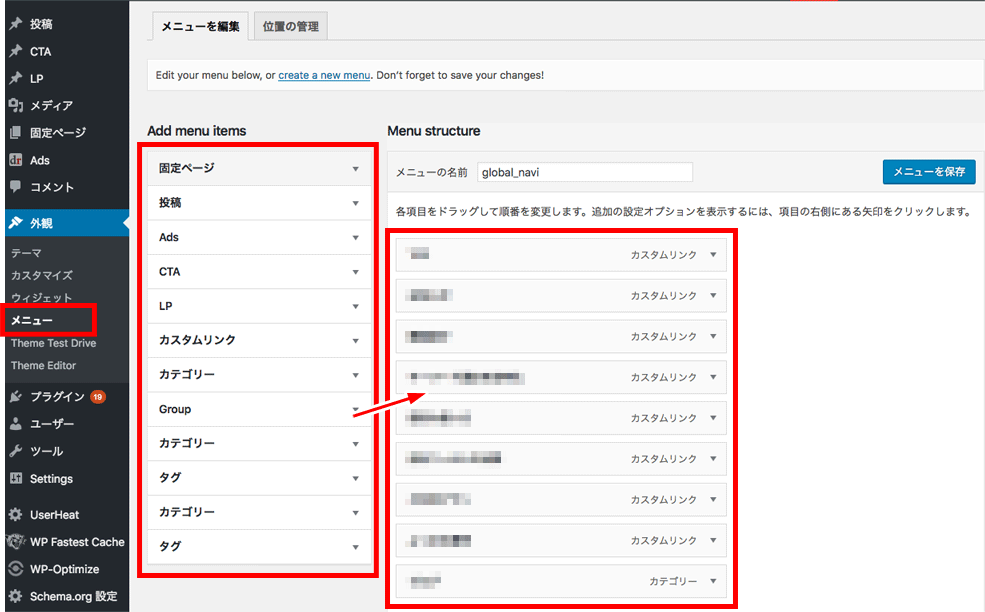
この場合、表示させるメニューはカテゴリーじゃなければいけない理由はありませんので、タグページでも良いですし、場合によっては個別ページをメニューに入れても良いでしょう。(ここでは主に重要なページへの導線を表示させることがポイントで、全て見せるのではなく選別した方がユーザーとしても便利です。)
そのため、そもそもカテゴリーを追加する場合はサイト・ブログのテーマを十分考慮した上で決める必要があり、適宜入れ子のようにしてカテゴリー内の中にさらに小カテゴリーを作ります。
ただし、あまりにも複雑なサイト構造はSEOから見てあまり良い状態とは言えませんので、できるだけシンプルな構造を意識してください。
その他サイドバーに表示させるメニューについては、「外観」>「ウィジェット」から設定することができ、予め用意されているメニューを“ウィジェットエリア”にドラッグするだけで表示させることができますが、サイドメニューのメニューだけは自動生成されてしまうため、場合によっては“Taxonomy Order”といったプラグインで順番を自由に入れ替えたり、非表示にしたい特定のカテゴリーがあればfunction.phpに追記する方法もありますので、検索してみて下さい。(表示させたくないカテゴリーがあること自体問題あるかと思いますので、そういった場合は一度カテゴリーを精査してみると良いでしょう。)
“カスタムHTML”を利用して独自でメニューを作るのもひとつの手かと思われます。
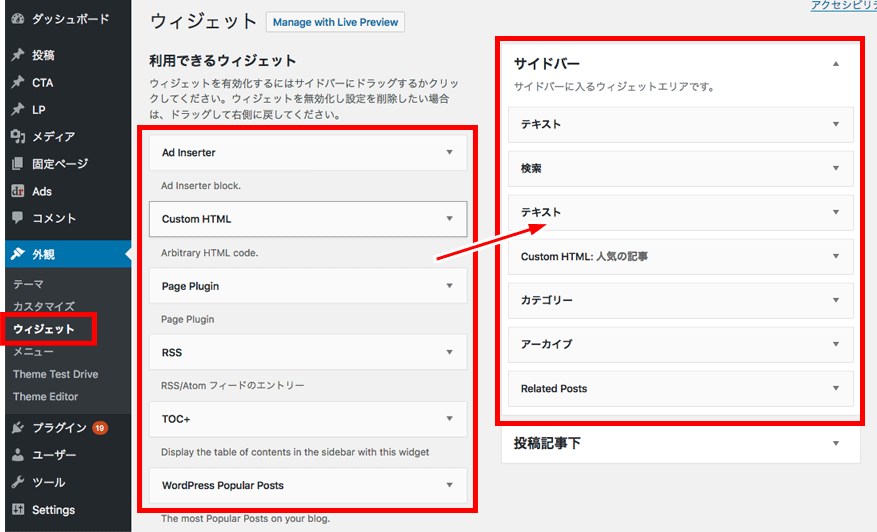
固定ページ
個別記事以外にも“固定ページ”と呼ばれるどのアーカイブにも該当することのないページを作成することもでき、例えばプロフィールページやプライバシーポリシー、ランディングページを作成する際に便利な機能となっています。
こういった特殊なページはトップページなどに新規記事として表示するべきページではありませんので、適宜必要であれば利用してみてください。
テーマによってはプライバシーポリシーや免責事項などの固定ページがすでに用意されているものもありますので、適宜差し替えてフッターメニューなどに表示しておくと良いでしょう。
特にコンバージョンを発生させるキラーページとなるランディングページ(LP)はこの固定ページで作成していることが多く、複数用意することはもちろん、通常の個別ページと同じ感覚でコンテンツを作成することができます。
カスタマイズについて
WordPressが優れていると思われるポイントのひとつに、index.phpなどのファイルをカスタマイズすることによって完全に自由なデザイン構築を行うことができ、さらに使用しているユーザーが多いという点が挙げられます。
そのため、様々なカスタマイズに関する記事も数多く検索すると出てきますので、ほぼ困ることはありませんが、専門知識を必要とするプログラムなどについては当然バックアップを取っておくべきです。
例えば適応中のテーマに含まれるindex.phpを含め、cssファイルなどを直接カスタマイズしているとテーマのアップデートの際にまたデフォルトの状態に戻ってしまいます。
そんな時に便利なのが「外観」>「カスタマイズ」に表示されているWordPress4.7以降から導入となった“追加css”で、ここに記述したcssに関しては根幹となるWordPressのテーマには一切関与しません。(他のファイルを修正したい場合は後ほどご説明する“子テーマ”の導入をおすすめします。)
他にも、新規記事を作成するページには“カスタムフィールド”と呼ばれる項目があり、記事タイトルと本文以外に別途項目を自由に作ることができ、例えば膨大な商品登録が必要なサイトを作る際などに便利で、特に入力漏れを防ぐことにも繋がりますので、適宜導入してみると良いでしょう。
※デフォルトでは表示されていないので、“表示オプション”からオンにします。
また、テーマによって表示が異なるかもしれませんが、「外観」>「カスタマイズ」>「サイトアイコン」にロゴ画像(512pxx512px)をアップロードすることによって、ページ閲覧中のタブに表示されるFavicon(ファビコン)を簡単に設定することができます。
ただし、ここでの設定だけではスマホでショートカットを作成した際にアイコンが表示されないため、別途設定が必要となります。この辺りに関しては、こちらの「favicon(ファビコン)とは?表示場所や作成・設置方法について」を参考にしてみてください。
テーマ
WordPressの特徴のひとつに“テーマ”というテンプレートのようなものがあります。
これは、有料・無料含め数多く公開されていて、WordPressの公式サイトだけでも7,460種類ものテーマが存在しています。(ここに登録されていないテーマも数多く存在します。)
参考:WordPress テーマ | WordPress.org 日本語
中でも有料テーマだと、無料テーマにはない高機能な要素を含まれていたり、ひとつのアカウントで複数サイト利用可のものも多いため、場合によっては2つ目以降のサイトでも活用できます。
ただし、このテーマによって手軽にデザインを変更することもでき、ライティングに注力できるわけですが、中にはそのテーマだけに依存された専用のタグなどを使用している場合もありますので、記事数が多ければ修正に多くの時間が必要となる可能性も0ではありません。
また、ひとつのテーマを元にカスタマイズを加えて自作するというのもひとつの手で、ブランドサイトのデザインをそのまま引き継ぐのも後のブランディングにも繋がりますし、テーマ自体数多くの方が使用していますから、ほぼデザインが同じといったデメリットを払拭することも可能です。
他にもテーマにもよりますが、最近よく目にする“吹き出し”による会話調の表現なんかも簡単に設置可能です。
子テーマを活用する
WordPressのテーマには“子テーマ”といった便利な機能があり、根幹となるテーマフォルダとは別で“(テーマ名)-child”といったフォルダを用意し(各テーマが提供しているはずなので確認してみてください。)、そちらに格納しているstyle.cssを編集することによってテーマをアップデートしたとしてもカスタマイズしたデザインが元に戻ってしまうことを防ぐことができます。
※子テーマを独自で用意していないテーマの場合、自身でファイルを用意してください。
子テーマのメリットについては、下記のページにも記載されているようにアップデートしてもカスタマイズが保持されるという点が挙げられます。
- テーマを直接変更した場合、そのテーマがアップデートされると変更が失われるかもしれません。子テーマを使用すればテーマの変更は確実に保持されます。
- 子テーマを使用することで開発時間を短縮できます。
- 子テーマの使用することでWordPressのテーマの開発を良い形で学べます。
ちなみにこの子テーマ、基本的にはfunction.phpとstyle.cssのみとなっていて、追記したいスタイルをこちらに記述することによって親テーマと合算されたcssが読み込まれることになります。
他にも共通パーツなどのファイルも子テーマに保存することができますが、その場合だと完全に子テーマのファイルが適用されてしまいますので、アップデートした際は古いバージョンとの差分をチェックしてみてください。(せっかくの機能追加などの恩恵が受けられなくなるかもしれません。)
例えばheader.phpを子テーマに保存してカスタマイズし、そのままにしておくと…テーマをアップデートしてもずっと古いファイルを読み込んでしまいますので注意が必要です。
また、この子テーマを使用するには、「概要」>「テーマ」から親テーマを適用するのではなく、子テーマを適用させて使用します。
この辺りは先ほどご説明した“追加css”を利用するのもひとつの手ですが、この場合だとテーマを変更してしまうと消えてしまう点がデメリットと言えるため、使い勝手を考慮した上で選択すると良いでしょう。
プラグイン
続いて、WordPressを利用するメリットのひとつでもあるプラグインといった便利な機能を簡単に追加できるものがあり、公式サイトによると55,000個以上のプラグインが存在し、それによって実に様々な表現が可能となっています。
参考:WordPress プラグイン | WordPress.org 日本語
例えば、最近ではほとんどのブログに設置している“目次”もそうですし、通常だと導入まで若干時間を要する以下のような“メールフォーム”なんかも簡単に設置することができます。
- 問い合わせフォーム
- 申し込みフォーム
また、ブログに限らずサイトには、検索エンジンにどういったページが存在するのか?わかりやすく伝える“xmlサイトマップ”があり、こちらは手動でももちろん更新できますが、プラグインを利用することによって自動で新規投稿したurlなどの情報が更新され、サーチコンソールと紐付けることによって最新の状態に保つことも可能です。
この“xmlサイトマップ”について詳しくは、こちらの「サイトマップを設置する理由とSEO効果について」もぜひご覧ください。
他にも何らかの理由でurlを変更した際に必須となる評価を引き継ぐ“301リダイレクト”もプラグインで簡単設定できますし、大切な記事情報などを定期的に自動バックアップしてくれるプラグインなんかも何かあった時のことを考えると必須とも言えるプラグインでしょう。(そもそもWordPressとはMySQLと呼ばれるデータベースに重要な情報を保存しています。)
ただし、このプラグインの注意点としては…大変便利なものの、数多くインストールしてしまうとサーバーに負荷がかかってしまい、結果読み込み速度にも影響してしまいます。
それ以外にも、更新性の高いプラグインならまだしも更新そのものを止めてしまったり、もしくは更新度の低い場合、脆弱性が見つかるケースもあるため危険度が増し、管理も煩雑となってしまうので、必要最低限に留めておきましょう(プラグインを利用しなくとも対応できるカスタマイズが数多く存在します。)
まとめ
今回は、Web上の35%のサイトが使っていると言われている実に多くの方が導入・活用しているCMSのひとつ“WordPress(ワードプレス)”について仕様や使い方などを詳しくご説明しました。
このようにWordPressはドメインとサーバーを用意し、インストールと簡単な設定だけですぐに記事を書き始めることが可能なツールで、質の高いコンテンツを書き続けることによって集客やブランディング、さらには収益化などにも期待できるため、本格的にマネタイズを考慮しているなら必ずと言っていいほど導入するべきWeb作成ソフトと言えるでしょう。
ただし、今回ご説明した通りテーマやプラグイン、独自カスタマイズなどデザイン性・拡張性などの自由度が高い分、管理するのもご自身となりますのでバックアップやセキュリティなどの対策はしっかりと行っておく必要があります。
しかしそれ以上の効果・恩恵はありますから、ぜひ今回ご説明したようなWordPressの特徴やメリット・デメリットをしっかりと理解した上で有効的に活用してみてください。
「キーワードファインダー」
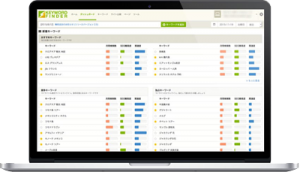
キーワード選定でお悩みですか?
「キーワードファインダー」なら、検索ボリュームから順位チェック、関連語や新しいキーワードの発見など、アクセスを伸ばすために重要なキーワード選定を自動取得、一括管理が可能!
また、自動取得したキーワードは、ご自身のサイトだけでなく競合の順位も取得します。この整理された情報を元にあなたの集客経路の拡大にお役立てください!